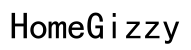Introduction
If you’ve acquired a used iPhone or simply want to switch Apple IDs, knowing how to remove an old Apple ID from your iPhone is crucial. An outdated ID can hinder your access to essential services like the App Store, iCloud, and more. In this comprehensive guide, we’ll walk you through various methods to successfully remove an old Apple ID from your device, ensuring a hassle-free experience.
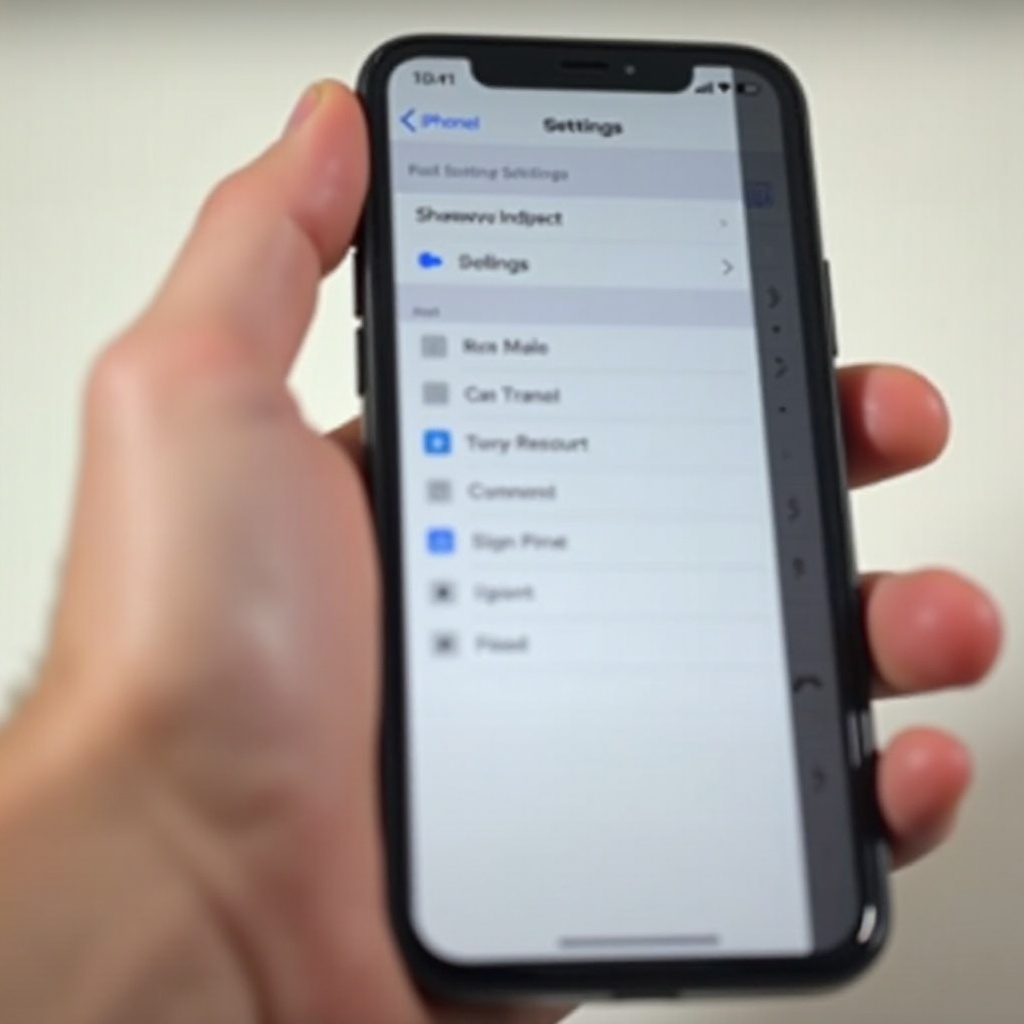
Why You Might Need to Remove an Old Apple ID
There are several reasons you might need to remove an old Apple ID from your iPhone. Perhaps you purchased a secondhand device, and the previous owner’s credentials are still linked to it. This can restrict your ability to download apps, use Apple Music, or access iCloud services. Alternatively, you might want to switch to a new Apple ID, necessitating the removal of the old one to ensure seamless usage of your iPhone. Understanding these scenarios will help you realize the importance of removing outdated Apple IDs and ensure a consistent, personalized user experience.
Preparing to Remove the Apple ID
Before you begin the process of removing the old Apple ID, there are a few preparatory steps to consider:
Backup Your iPhone
Ensure that you back up your iPhone data. This way, you can restore your settings and information after removing the Apple ID. Use iCloud or iTunes to create the backup and keep your data safe.
Ensure You Know the Password or How to Recover It
Make sure you have the Apple ID password at hand. If you don’t remember it, familiarize yourself with Apple’s password recovery options to easily regain access and proceed with the removal process.
Method 1: Removing the Apple ID from iPhone Settings
One of the simplest methods to remove an old Apple ID is through iPhone settings:
Accessing the Settings Menu
- Open the Settings app on your iPhone.
- Scroll down and tap on your name at the top of the screen.
Navigating to the Apple ID Option
In the Apple ID menu, select ‘iCloud.
Signing Out of iCloud
- Scroll to the bottom and tap ‘Sign Out.
- Enter the Apple ID password when prompted.
- Confirm that you want to sign out of iCloud. This action will remove the Apple ID from the iPhone.
Method 2: Removing the Apple ID Without a Password
If you don’t have the password, there are still ways to remove the Apple ID:
Using Apple’s Account Recovery Options
- Visit the Apple ID account website.
- Click on ‘Forgot Apple ID or password?
- Follow the on-screen instructions to reset the password.
- Once you have reset the password, follow the steps in Method 1 to sign out of iCloud.
Contacting Apple Support
If resetting the password doesn’t work or you encounter issues, contact Apple Support. They can help you verify your identity and remove the Apple ID from your device.
Method 3: Factory Resetting the iPhone
If the previous methods are not viable or too complicated, a factory reset might be the most effective solution to remove an Apple ID:
How to Perform a Factory Reset
- Open the Settings app.
- Go to ‘General.
- Scroll down and tap ‘Reset.
- Select ‘Erase All Content and Settings.
- Confirm this action and enter your passcode.
Data Considerations and Backup
Remember that a factory reset will erase all data from your iPhone. Ensure that you’ve backed up important information before proceeding.
Considerations for Used iPhones
If you’re dealing with a used iPhone, there are additional steps to take:
Checking for Previous Ownership
Verify if the previous owner has removed their Apple ID. If not, request them to do so via iCloud.com or the iPhone settings.
Removing Activation Lock
If the Activation Lock is still enabled, you’ll need the former owner’s Apple ID credentials to deactivate it. This step is essential to fully access and use the iPhone.
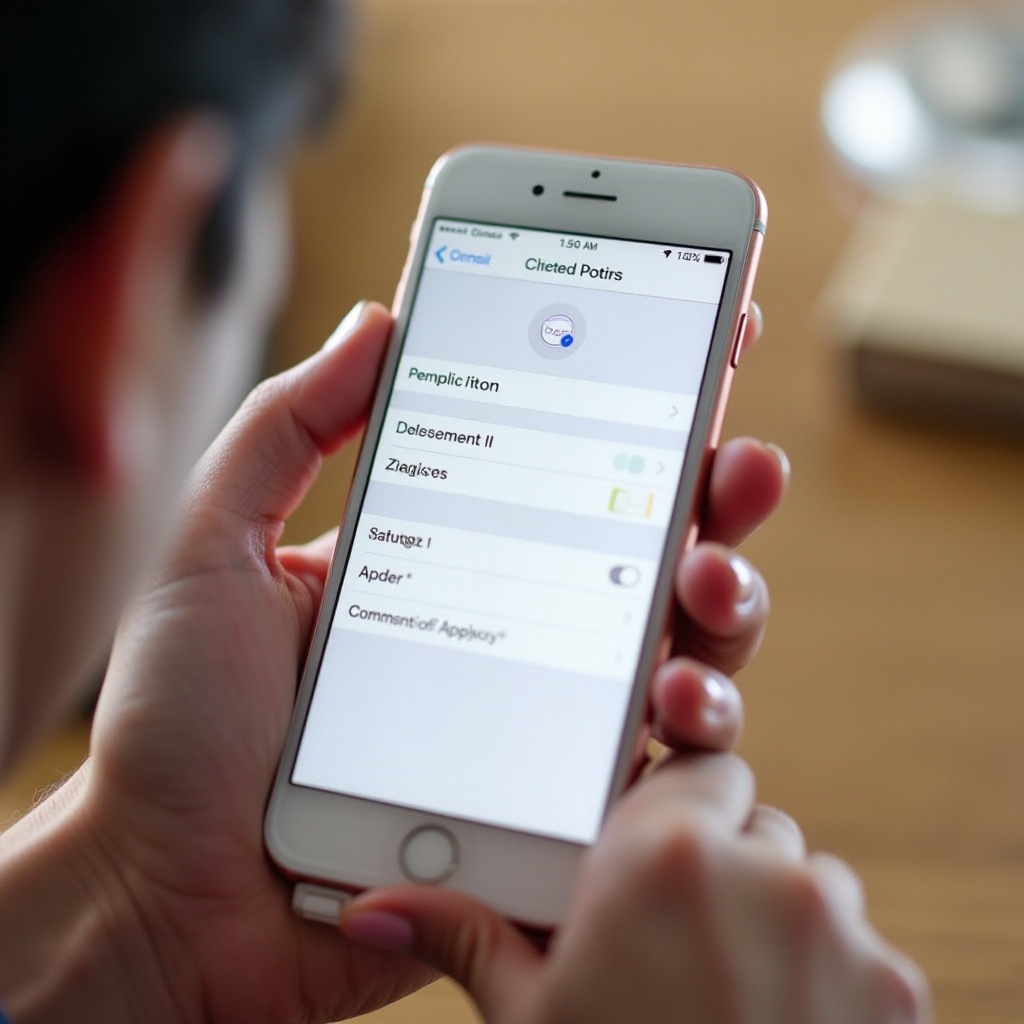
Setting Up a New Apple ID
After successfully removing the old Apple ID, you can set up a new one:
Creating a New Apple ID
- Open the Settings app.
- Tap ‘Sign in to your iPhone.
- Select ‘Don’t have an Apple ID or forgot it?’ and create a new account.
Syncing Your Data
Once your new Apple ID is set up, sign in to iCloud and the App Store. Restore your data from the backup, and ensure all your apps and services are now linked to your new Apple ID.
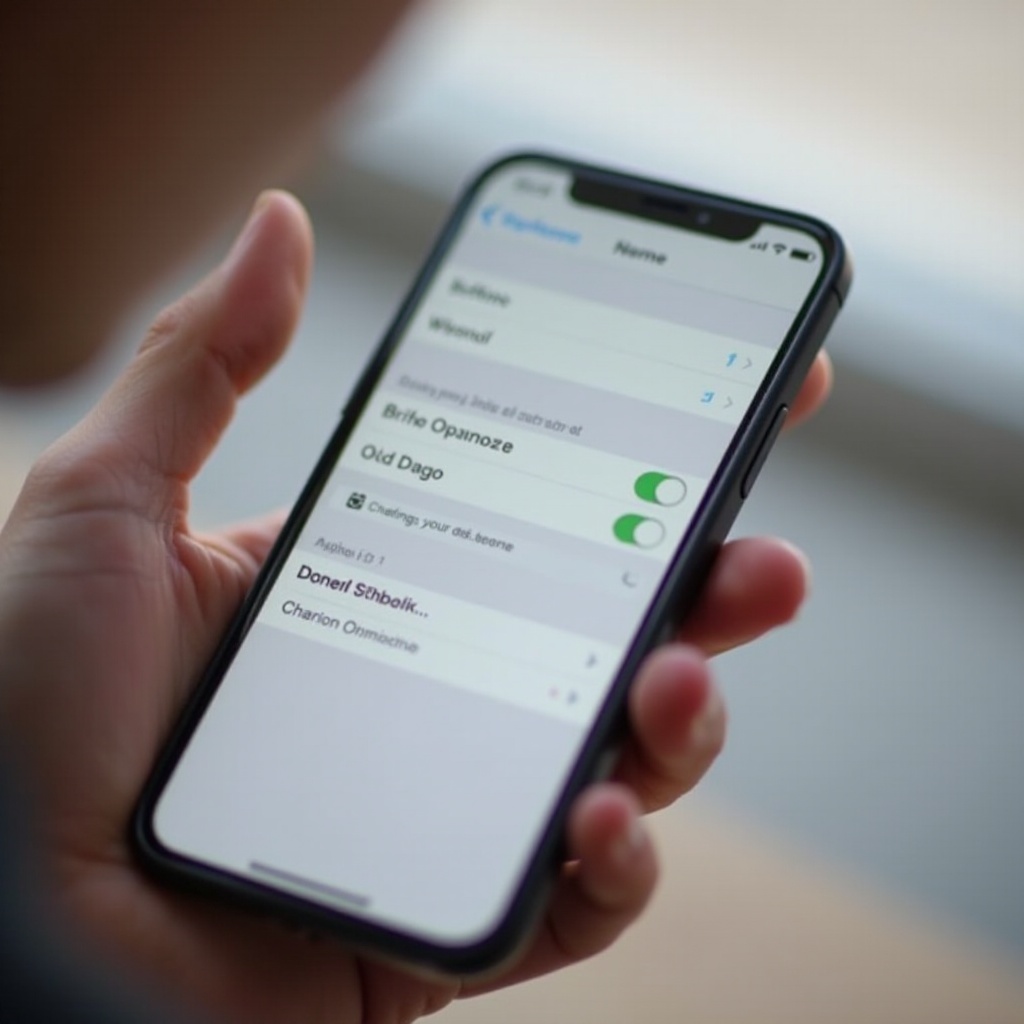
Conclusion
Removing an old Apple ID from your iPhone doesn’t have to be a daunting task. With proper preparation and the right steps, you can easily replace it with your new account, ensuring continuous and unrestricted access to all Apple services.
Frequently Asked Questions
Can I Remove an Apple ID Without Password?
Yes, you can use Apple’s account recovery options or contact Apple Support to remove an Apple ID without a password.
Will Removing an Apple ID Delete My Data?
Removing an Apple ID might log you out of iCloud and other services, but it won’t delete your local data. Ensure you back up your data as a precaution.
How Do I Contact Apple Support for Apple ID Problems?
You can reach out to Apple Support via their official website, Apple Support app, or by calling their customer service hotline for assistance.