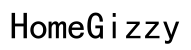Pendahuluan
Suatu saat, keyboard Surface Pro Anda berfungsi dengan baik, dan kemudian, ia berhenti merespons. Masalah ini bisa sangat membuat frustrasi dan mengganggu alur kerja Anda. Apakah masalahnya terkait dengan perangkat lunak atau karena kerusakan fisik, solusi ada untuk membuat keyboard Anda berfungsi kembali. Panduan ini menguraikan penyebab umum, langkah-langkah pemecahan masalah awal, cara memastikan perangkat lunak dan firmware Anda diperbarui, metode pemecahan masalah lanjutan, inspeksi fisik, dan kapan harus mencari bantuan profesional. Mari kita mulai memperbaiki keyboard Surface Pro Anda.

Penyebab Umum Masalah Keyboard Surface Pro
Sebelum menyelami perbaikan, memahami akar penyebab masalah adalah hal yang penting. Ada beberapa alasan umum mengapa keyboard Surface Pro Anda mungkin berhenti bekerja:
- Masalah Koneksi: Koneksi longgar atau buruk antara keyboard dan Surface Pro.
- Gangguan Perangkat Lunak: Gangguan sementara pada sistem operasi atau driver keyboard.
- Firmware Kedaluwarsa: Firmware lama dapat menyebabkan masalah ketidakcocokan.
- Kerusakan Fisik: Kerusakan pada keyboard atau konektor.
- Masalah Baterai: Untuk keyboard nirkabel, baterai yang lemah dapat menjadi penyebabnya.
Mengetahui isu-isu ini dapat membantu mengidentifikasi langkah pemecahan masalah yang tepat. Setelah Anda memahami kemungkinan penyebab, Anda dapat memulai dengan beberapa pemecahan masalah awal.
Langkah Pemecahan Masalah Awal
Ketika keyboard Surface Pro Anda berhenti bekerja, cobalah langkah pemecahan masalah awal berikut:
- Sambungkan Kembali Keyboard:
- Lepaskan dan sambungkan kembali keyboard dengan kuat untuk memastikan koneksi yang baik.
- Mulai Ulang Surface Pro Anda:
- Klik menu Mulai, pilih ikon daya, dan pilih ‘Mulai Ulang.’
- Periksa Penghalang Fisik:
- Pastikan tidak ada kotoran atau debu pada konektor.
- Uji dengan Keyboard Lain:
- Jika tersedia, coba sambungkan keyboard Microsoft Surface lain untuk melihat apakah masalah tetap ada.
- Verifikasi Fungsionalitas di BIOS:
- Mulai ulang Surface Pro Anda dan akses pengaturan BIOS/UEFI (biasanya dengan menekan F2 atau Del). Jika keyboard berfungsi di sini, kemungkinan masalahnya terkait perangkat lunak.
Jika langkah-langkah ini tidak menyelesaikan masalah, langkah selanjutnya adalah memastikan perangkat lunak dan firmware perangkat Anda diperbarui.
Memastikan Perangkat Lunak dan Firmware Diperbarui
Perangkat lunak atau firmware yang kedaluwarsa dapat menyebabkan keyboard Anda tidak berfungsi. Ikuti langkah-langkah berikut untuk memastikan semuanya diperbarui:
- Perbarui Windows:
- Buka Pengaturan > Pembaruan & Keamanan > Pembaruan Windows, lalu klik ‘Periksa pembaruan.’
- Perbarui Driver Keyboard:
- Buka Pengelola Perangkat, temukan bagian keyboard, klik kanan keyboard Surface Anda, dan pilih ‘Perbarui driver.’
- Perbarui Firmware Surface:
- Kunjungi halaman dukungan Microsoft Surface Pro, dan unduh pembaruan firmware yang tertunda.
Memastikan perangkat lunak dan firmware Surface Pro Anda selalu terbaru seringkali dapat menyelesaikan masalah konektivitas dan kinerja keyboard.

Metode Pemecahan Masalah Lanjutan
Jika pemecahan masalah awal tidak berhasil, saatnya metode lanjutan:
- Lakukan Pindai Sistem:
- Buka Command Prompt sebagai administrator dan ketik
sfc /scannowuntuk menjalankan pindai pengecek berkas sistem. - Jalankan Troubleshooter Perangkat Keras:
- Buka Pengaturan > Pembaruan & Keamanan > Pemecahan masalah > Pemecah masalah tambahan, lalu jalankan troubleshooter keyboard.
- Atur Ulang Pengaturan Keyboard:
- Pengaturan > Perangkat > Mengetik > Pengaturan keyboard lanjutan, lalu atur ulang ke default.
- Periksa Perangkat Lunak yang Berkonflik:
- Hapus instalasi perangkat lunak terbaru yang mungkin berkonflik dengan fungsi keyboard.
- Boot Bersih:
- Lakukan boot bersih untuk menghilangkan konflik perangkat lunak dengan masuk ke Konfigurasi Sistem > Startup selektif > Nonaktifkan semua layanan.
Jika tidak ada metode ini yang berhasil, pertimbangkan inspeksi fisik.
Inspeksi Fisik dan Perawatan
Terkadang, masalahnya sesederhana keyboard yang kotor atau rusak. Berikut yang dapat Anda lakukan:
- Periksa Konektor:
- Lepaskan keyboard dan periksa konektornya untuk tanda kerusakan atau kotoran. Bersihkan dengan kuas kering dan lembut.
- Periksa Kerusakan Fisik:
- Cari kerusakan fisik yang terlihat pada keyboard atau titik koneksi Surface Pro.
- Uji dengan Perangkat Lain:
- Sambungkan keyboard Anda ke Surface Pro lain untuk melihat apakah berfungsi, membantu menentukan apakah masalahnya ada pada keyboard atau Surface Pro.
Perawatan rutin dan penanganan yang hati-hati dapat mencegah banyak masalah fisik dari muncul.

Kapan Harus Mencari Bantuan Profesional
Jika semua langkah gagal, mungkin sudah waktunya untuk berkonsultasi dengan profesional:
- Masalah Berkelanjutan:
- Jika keyboard Anda terus mengalami kerusakan meski sudah mengikuti semua langkah pemecahan masalah, sudah waktunya untuk berkonsultasi dengan teknisi Microsoft.
- Dalam Garansi:
- Jika Surface Pro atau keyboard Anda masih dalam garansi, hubungi Dukungan Microsoft untuk penggantian atau perbaikan.
- Diagnosis Profesional:
- Kunjungi Microsoft Store atau pusat layanan resmi untuk diagnosis rinci dan potensi perbaikan perangkat keras.
Bantuan profesional memastikan bahwa masalah yang kompleks didiagnosis dan diperbaiki dengan akurat.
Kesimpulan
Keyboard Surface Pro yang tidak berfungsi bisa sangat mengganggu, tetapi dengan pengetahuan dan langkah pemecahan masalah yang tepat, masalahnya seringkali dapat diselesaikan dengan cepat. Dari pemeriksaan awal dan pembaruan hingga pemecahan masalah lanjutan dan dukungan profesional, Anda memiliki berbagai opsi untuk membuat keyboard Anda berfungsi kembali. Ikuti panduan ini untuk mengidentifikasi masalah tersebut, menerapkan solusi, dan semoga, menikmati keyboard Surface Pro yang berfungsi penuh lagi.
Pertanyaan yang Sering Diajukan
Mengapa keyboard Surface Pro saya berhenti bekerja secara terputus-putus?
Masalah keyboard yang terputus-putus dapat disebabkan oleh koneksi yang longgar, masalah perangkat lunak, atau driver yang kedaluwarsa. Menghubungkan kembali keyboard atau memperbarui driver sering kali dapat menyelesaikan masalah ini.
Bagaimana cara mengatur ulang keyboard Surface Pro saya?
Anda dapat mengatur ulang keyboard Surface Pro Anda dengan pergi ke Pengaturan > Perangkat > Mengetik > Pengaturan keyboard lanjutan, dan kemudian mengatur ulang ke pengaturan default.
Apakah keyboard Surface Pro yang rusak dapat diperbaiki?
Ya, keyboard Surface Pro yang rusak sering kali dapat diperbaiki. Jika masih dalam masa garansi, hubungi Dukungan Microsoft. Jika tidak, mintalah bantuan dari pusat layanan resmi.